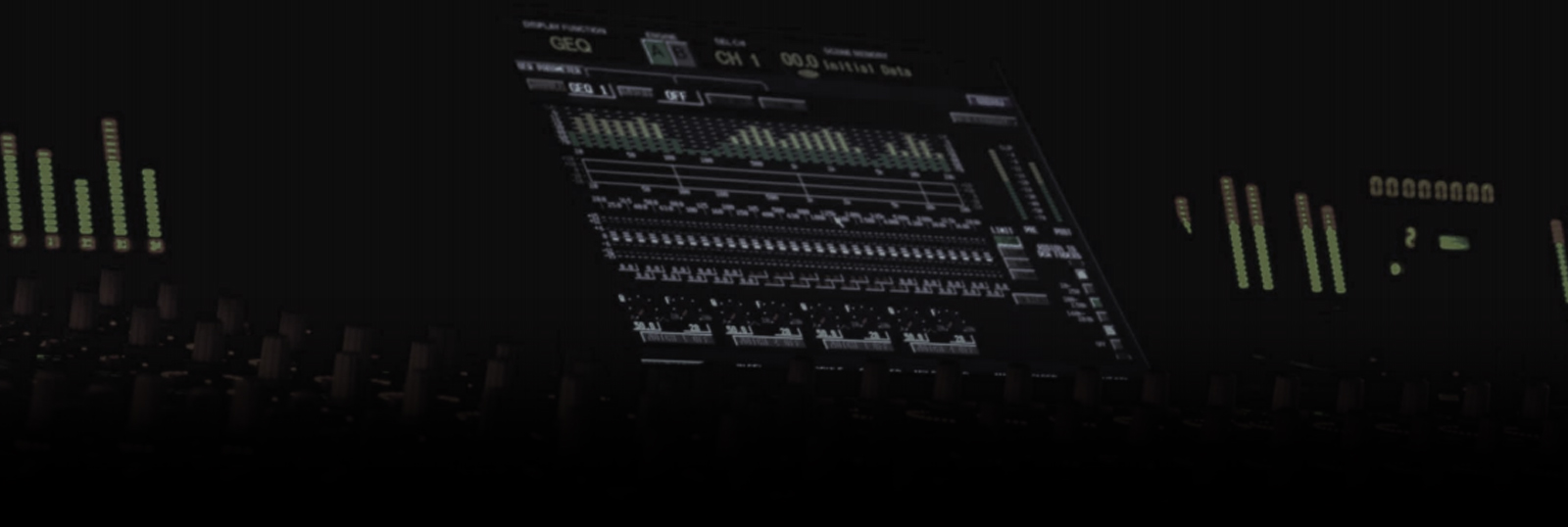Linearität von Lautsprechern und Studios messen
PAS-Products has unravelled the secret of Linearität von Lautsprechern und Studios messen.
Wie Sie die Linearität von Lautsprechern und Studios messen und Abweichungen mit Analyser Pro Lab halbautomatisch ausgleichen können.Der Ausgangspunkt:

Das Resultat:

Und so kommen Sie step-
Zunächst einmal müssen Sie die richtigen Soundkarten-
:: Output der Soundkarte
Wichtig! Bevor es losgeht sollten Sie unbedingt den Verstärker Ihres Lautsprechersystems ganz herunterdrehen, damit es bei den folgenden Einstell-
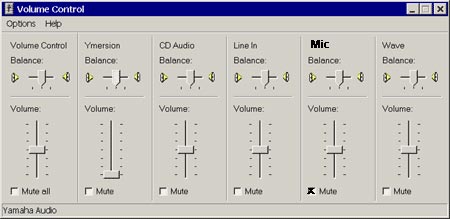
Bei den Wiedergabefunktionen schalten Sie das Mikrofon auf mute. Denn wir brauchen das Mikrofon nur für die Aufnahme. Bleibt es für die Wiedergabe eingeschaltet, kommt es zu Schleifen, die dem System gefährlich werden können. (Übrigens: Der Generator-
:: Soundkarten-
Sound card input
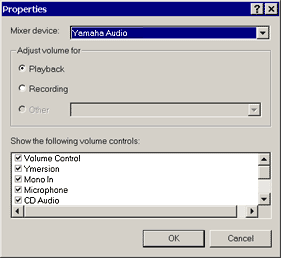
Selektieren Sie Aufnahme.
recordmixer
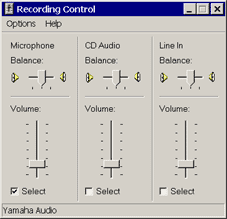
:: Soundkarten-
Wählen Sie aus den Aufnahmefunktionen Ihrer Soundkarte MIC als Input. Achtung: Vermeiden Sie Wave auswählen, was bei einigen Soundkarten möglich ist, denn sonst leiten Sie den Output des Analyers Pro Lab direkt in den Input Ihrer Soundkarte.
:: Kalibrierung des Inputs
Öffnen Sie das Generatormodul Ihres Analyser Pro Lab. Wählen Sie White Noise mit den voreingestellten
-14,00 dB und drĂĽcken Sie auf Start.
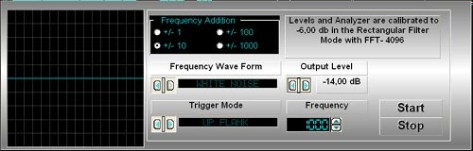
Than open up the compare module
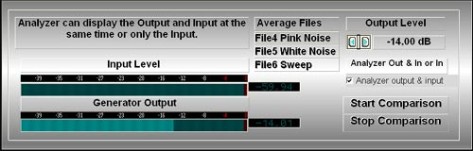
Noch einmal: Falls Sie es noch nicht getan haben, drehen Sie den Regler Ihres Lautsprechersystems ganz herunter!
Wenn Sie Start Comparison drücken, sehen Sie im VU-Überprüfen Sie nun, ob Ihre Soundkate das Mikrofon erkennt, indem Sie hineinsprechen und die Anzeige im Soundkartenregler kontrollieren. Wenn ausreichend Pegel da ist, können Sie nun das Mikrofon wie in der Skizze beschrieben einen Meter vor dem Lautsprecher positionieren und nun ganz langsam den Regler des Lautsprechersystems -
Achtung: Hierbei kann es leicht zu Übersteuerung kommen, bleiben Sie stets unterhalb der kritischen Schwelle. Ziel ist es, Out-
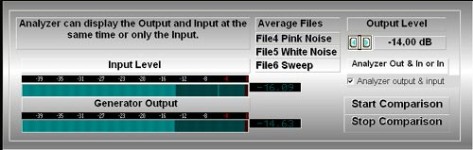
Jetzt haben Sie es geschafft, Input und Output sind kalibriert und Sie können die Comparefunktion mit Stop Comparison ausschalten.
Nach der Kalibrierung kommen wir zur Hauptsache. Dazu müssen Sie Ihren Analyser Pro Lab mit der Funktionstaste F2 in den Display-
Then press the "F2" key to run the program in the 1/3 Octave Mode. You only can get the EQ-Results in the 1/3 Octave mode.
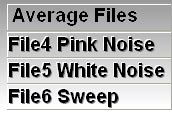
Jetzt folgen drei Testrunden, mit denen Ihr Lautsprechersystem mit rosa Rauschen, weißem Rauschen und einem über die gesamte hörbare Skala gleitenden Sinuston (Sweep-
Und jetzt geht's los: Das Mikrofon ist ja bereits einen Meter vor Ihren Boxen positioniert. Sie sind in der Comparefunktion Ihres Analyser Pro Lab? Gut. Klicken Sie nun unter Average Files File4 pink noise an. Jetzt ertönt 5 Sekunden lang rosa Rauschen, Analyser Pro 4.2.1 nimmt automatisch die Kurven auf, jeweils in den Höchstwerten (highest Amplitude) und den Mittelwerten (average) und legt sie im Averagemodul ab.
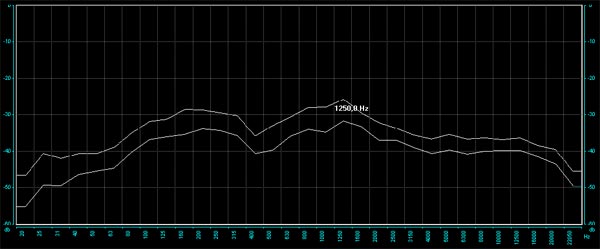
Wenn Sie jetzt ins Averagemodul gehen und unter Selected Files File 4 anklicken, sehen Sie diese zwei Kurven. Die glattere ist die Kurve der Mittelwerte (average), die mit den wilderen Ausschlägen die Kurve der Maximalwerte (highest Amps). Generell eignen sich die Averagekurven am besten für unsere Vergleichsmessungen..
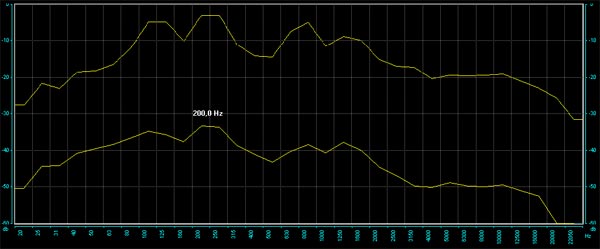
Der letzte Test der Reihe ist ein Sinuston, der über das gesamte Spektrum gleitet (nebenbei noch ein interessanter Test für Ihr Hörvermögen). Also zurück in den Comparemodus, File6 Sweep anklicken und Analyser Pro Lab für Sie arbeiten lassen.
Jetzt müssen Sie noch die Referenzkurven aus den Originaldateien erstellen. Und das geht so:
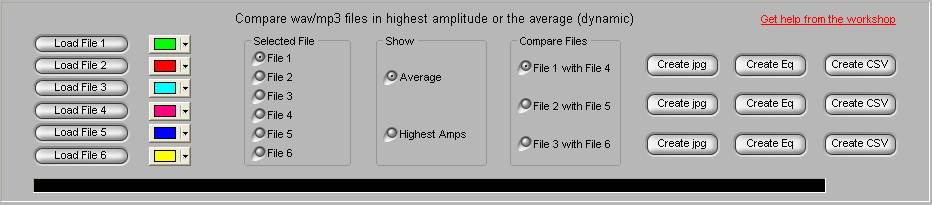
Sie gehen in den Averagemodus, klicken links auf Load File 1, wählen in dem sich öffnenden Fenster Pink Noise
- und es werden die beiden Referenzkurven (Maxima und Mittelwerte) geschrieben.
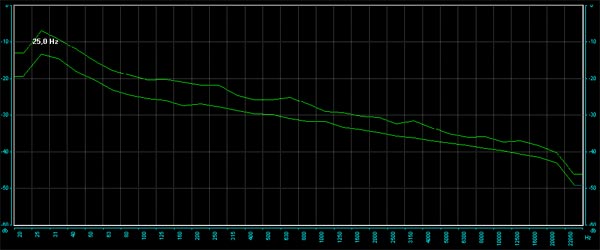
Auf dem gleichen Wege erzeugen Sie bei Load File 2 die Referenzkurve für White noise und bei Load File 3 die Referenzkurve für Sweep.
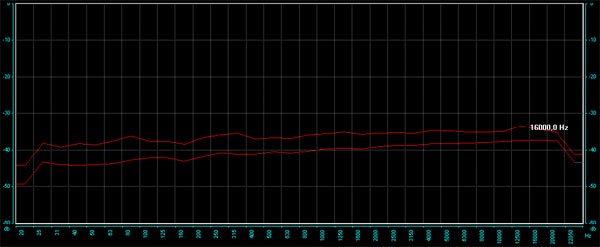
The secound reference file is now scanned. It is white noise, you see the highest Amplitude and the Average Amplitude.
Then press "Load file3" and select the "sweep.mp3" file.
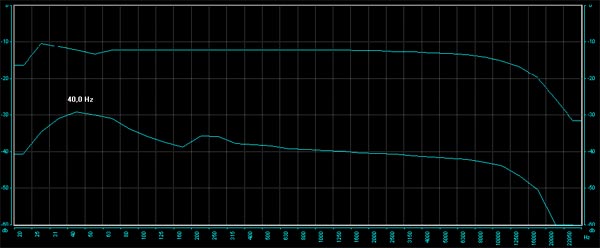
Sweep
Jetzt kommt der Moment der Wahrheit, in dem Ihnen Analyser die Linearitätsabweichungen Ihres Ambientes zeigt. Wenn Sie jetzt nämlich im Averagemodus unter
Compare Files File 1 with 4 anklicken, sehen Sie die Werte Ihres Systems bei rosa Rauschen verglichen mit den Idealwerten der Datei. Sie haben dabei die Möglichkeit, zwischen Average und highest Amps zu wählen; wobei Average die empfehlenswerte Einstellung ist. Je besser Ihr Equipment ist, desto geringer ist die Abweichung zwischen Ihren Kurven und der Idealkurve.
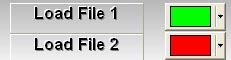
Click on "Create JPG" in the Average Module (not in the Analyser Module
- the JPG button there will just create a single line). Save the file. So we now have the reference file in green and the recorded file in red.
It shows the 100 reference line in green and the recorded Mic file in red (Pink noise measurement).
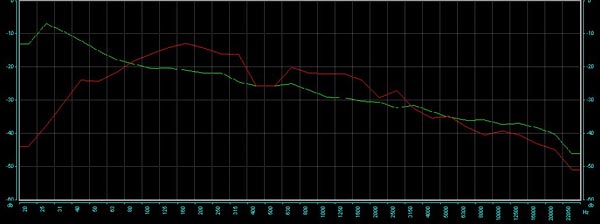
Now press the "Create Eq" button
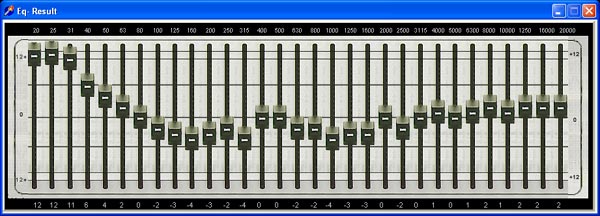
Und nun kommt der einmalige Zaubertrick von Analyser pro Lab: Wenn Sie jetzt rechts Create EQ anklicken, erscheint die Ansicht eines 31-
Nach dem gleichen Verfahren erhalten Sie die Abweichungen Ihrer Konfiguration bei weißem Rauschen (File 2 with 5) und bei sweeping Sinus (File 3 with 6)
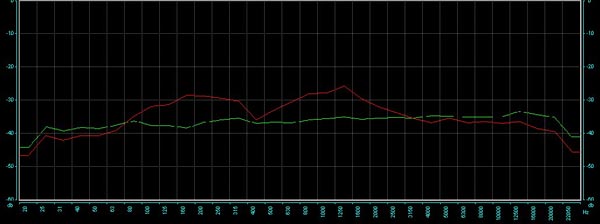
Here we have the white noise measurement. The green line is reference and the red is the Mic white noise file.
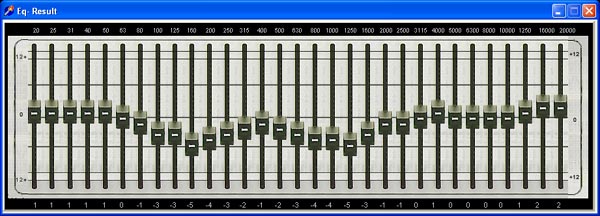
Und wenn Sie auf die entsprechenden EQ-
Wir wollen das an einem Beispiel deutlich machen. Auf dem nachfolgenden Bild sehen Sie unsere Messung eines hochwertigen Mikrofons Neumann KM 84. Bereits die vom Werk unter Laborbedingungen erzeugte Linearitätskurve zeigt in den unteren Frequenzen eine bewusste Abschwächung so wie jedes Mikrofon (außer ultralinearen Messmikrofonen) eine bewusst eingebaute Abweichung von der Linearität aufweist
.
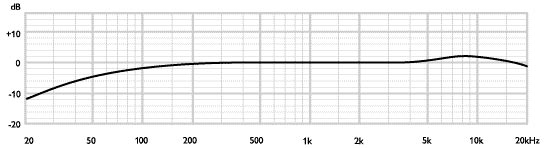
Hier sehen Sie die offiziellen Linearitätskurven unserer Lautsprecher vom Typ Yamaha NS 10-
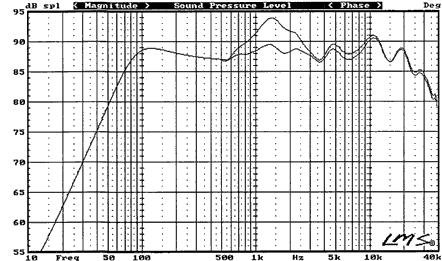
In die
von Analyser Pro Lab gemessenen Kurven gehen also solche Abweichungen von
der Linearität ein, hinzu kommen mannigfaltige Abweichungen, die durch Ihr
Studio, Ihre AnschlĂĽsse, Ihre Stromversorgung und etliche andere Faktoren
bedingt sind. Selbst mit nachweislich ultralinearen Boxen und Mikrofonen
zeigen die gemessenen Werte teilweise heftige Abweichungen von den
Ideallinien.
Aber keine Angst, Analyser Pro Lab kompensiert das alles. Wenn Sie die vorgegebenen EQ-
Noch ein Hinweis: Für Lautsprecher und Räume, bei denen es auf die tiefen Töne nicht so sehr ankommt, eignen sich die Tests mit weißem Rauschen am besten; für Systeme und Räume mit besonderen Anforderungen an die tiefen Töne (Sub-
Viel Spaß beim Entdecken der Linearitätsgeheimnisse Ihres Studios wünscht Ihnen Ihr PAS-